
This post presents a description of the Guppy LoRaWAN Configuration Tool Ver 1.9 based on the online documentation from Digital Matter with corrections based on observation.
Param Date

When the Guppy's parameters were last changed.
Region

Selects the radio frequencies base on your country.
The region cannot be reconfigured over the air.
Activation

OTAA
Default (and recommended) Over The Air Activation
ABP (Reset Frame Count) - need to set NwkSKey, AppSKey and Device Address
Reset the uplink and downlink frame counts whenever the device is reset
This defeats the encryption entirely, but is required in LoRaWAN 1.0 so that the network server can detect the device reset, and reconfigure the device's channels
ABP (Save Frame Count)
Set if your network doesn't need to detect the device reset and reconfigure the channels
Encryption is not compromised, but there is no opportunity for the network server to reconfigure the device
Note on ABP
The update to LoRaWAN 1.1 will do something to resolve this (TBD what?)
AppEUI & AppKey

AppEUI
The website to send data to.
70-B3-D5-70-50-00-00-01 used if blank
AppKey (Sensitive! Don't Share!)
32 character key authenticates the Guppy with the website and network server
If blank, the Guppy will uses a unique random key, which was written to it in the factory
This default key can be read from the DevEUI list dialog, or the label on the box. It is not printed on the Guppy's label
The AppKey cannot be reconfigured over the air
NwkSKey, AppSKey & Device Address (if Activation is set to ABP)

NwkSKey (Sensitive! Don't Share!)
32 character key
Authenticates the Guppy with the network server.
AppSKey (Sensitive! Don't Share!)
32 character key
Authenticates the Guppy with the website & network server.
Device Address
8 character number identifies the Guppy with the network server
Channel Mask

Mask
Set in US and ANZ region
Selects which of the 72 uplink channels your network provider uses
Parameter is a hexadecimal number
Lowest channels corresponding to the rightmost digits
Examples
Sub-band 1 uses channels 00-07, 64, mask is 0100000000000000FF
Sub-band 2 uses channels 08-15, 65, mask is 02000000000000FF00
Sub-band 3 uses channels 16-23, 66, mask is 040000000000FF0000
Sub-band 4 uses channels 24-31, 67, mask is 0800000000FF000000
Sub-band 5 uses channels 32-39, 68, mask is 10000000FF00000000
Sub-band 6 uses channels 40-47, 69, mask is 200000FF0000000000
Sub-band 7 uses channels 48-55, 70, mask is 4000FF000000000000
Sub-band 8 uses channels 56-63, 71, mask is 80FF00000000000000
To select all channels, use FFFFFFFFFFFFFFFFFF
Default
Default is blank
Region's default channels are used
In US and ANZ region, this is the same as enabling all channels
Will lead to packet loss if your network is only using a single sub-band
MachineQ
The channel mask is set automatically by the network server
The default channel mask is CH0 – CH7 (0000000000000000FF) for MachineQ indoor gateways.
Min Data Rate & Max Data Rate

Valid When?
Valid when ADR is not active
Use
Set the minimum and maximum data rates to transmit at
Using a range of data rates allows the network to support more devices per gateway, but reduces your guaranteed range to the range of the highest data rate.
Using higher data rates may allow you to send more messages per day.
Setting
With a range, Guppy will alternate between the allowed data rates to spread the transmit time evenly: means it will use the higher data rates more often
Set both to same to always transmit at that rate
Valid Values
A 0 selects DR0, the lowest data rate with the longest range.
Can set to 15
Tuning
Set low enough to meet network and battery life requirements
Examples
At DR0, this gives you 25 messages per day with 100% range
At DR1, this gives you 45 messages per day with 75% range
At DR2, this gives you 90 messages per day with 50% range (DR0 in U.S.)
At DR3, this gives you 181 messages per day with 37% range (DR1 in U.S.)
At DR4, this gives you 323 messages per day with 28% range
At DR5, this gives you 647 messages per day with 21% range
Adaptive Data Rate

Use
To optimize power usage and network capacity when the tracked asset is mostly stationary
Setting: Never
Don't request ADR when sending uplinks, device will control the data rate according to Min Data Rate & Max Data Rate
Setting: Out of Trip
Switch to lowest configured data rate and highest transmit power, whenever a trip ends.
After, the network server will configure it to a lower power mode if needed
Setting: Always
Always control the rate using a policy on the network server
Warning
ADR adaptation rate in LoRaWAN 1.0 is extremely slow
If the device loses connectivity, it takes 96 lost transmissions before it will attempt to increase its transmit range
This adaptation rate will be adjustable in a future LoRaWAN release
Rejoin Period

Use
Rejoin the network (in case the network server has somehow forgotten the session keys).
Setting
Rejoin every 1 to 255 days
0 disables rejoins
Note
Rejoining weekly generates several extra transmissions, but lowers the time spent out of service in the event of an accident
The rejoin is exactly equivalent to a device reset, and takes place even if Activation is set to ABP
Status Updates: Heartbeat Tx

Use
Maximum time between status updates
If movement causes additional updates, the next heartbeat update is scheduled for what ever is set minutes after the last movement update.
The default is 1440 min (24 hours)
Range
1 to 7620 minutes
In Days
1 day = 1day * 60 (mins/hour) * 24 (hours/day) = 1440 mins
Max 5 days ~= 7620 mins * 1/60 (hours/min) *1/24 (days/hour)
Status Updates: In Trip Tx

Details
The time between status updates when in-trip (and when in-trip and after hours)
0 to disable status updates in-trip
Default is 600 seconds (10 min)
Note
In Europe, radio regulations prevent the effective time between transmissions from dropping lower than about 115 seconds when using the lowest data rate.
Trips: Trip End Timeout

Setting
The amount of time no movement needs to be detected before a trip ends
Default is 300 (5 min)
0 disables trip tracking (disables the accelerator, saving a little power)
Set in 10 second increments: 0, 10, 20, ... 2550 seconds
Status Updates & Trips: Tx On Start, + After Hours, Tx On End, + After Hours

Tx On Start
When set, a status update is scheduled at the start of a trip
This is often unnecessary, since the start position is generally already known from the end of the previous trip
The default is true
+ After Hours
When set, a status update is scheduled at the start of a trip when the trip is after-hours
You can use this to implement theft alerting
The default is true
Tx On End
When set, a status update is scheduled at the end of a trip
This lets you know where the asset is, with one caveat - if the destination is underground parking, it may have no coverage
The default is true
+ After Hours
When set, a status update is scheduled at the end of a trip when the trip is after-hours.
The default is true
Man Down Timeout, + Tx On Set & Tx On Clear

Details
Take an action when no movement has been detected for a certain time
Set 10 minutes to 21h10m, in 10 minute increments, or from 1 day to 63 days 12 hours, in 12 hour increments
A value of 0 disables Man Down indication, saving a minuscule amount of battery life (< 1%).
The default is disabled
When Set of Cleared
No fix attempt - the bit will upload when the next heartbeat is sent (default)
Single fix attempt - if join has been successful
Retry until joined - keep trying until network is ready (join successful) then tx once
Send Statistics

Details
Send a statistics message every 3 days
The statistics help keep track of battery usage, and diagnose vibration issues
Default enabled
Disable the statistics to minimize transmissions
Tilt / Triggers

Axis
Axis to measure tilt against: x, y, z
Angle
Measure the angle between access and down - inclination
Measure the angle around (right hand rule) - azimuth
Type: Delta Trigger
Goes off if the angle changes by more than the Min angle, since it was last reported
Type: Range Trigger
Goes off if the angle leaves the range defined by Min, Max, and Hysteresis
The Hysteresis is added to or subtracted from the range boundaries, to prevent chattering of the trigger when the angle is close to the threshold
Retry Trigger TX
Retry the trigger link once the network is available
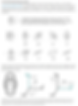
Timezone

Timezone
This is the timezone used for after-hours calculations.
The default is UTC.
DST Shift
This is the amount of time that the clock shifts during daylight savings time, if applicable.
It applies only to the after-hours calculations, and will usually be one hour, or zero to disable daylight savings.
The default is disabled.
+ Start / End Nth / Day / Month / Time:
These parameters allow you to specify the start and end times of daylight savings, if DST Shift is nonzero. They only apply to the after-hours calculations.
Most countries use a relative specification such as 'The 1st Sunday of April, at 02:00 local time', or 'The Friday before the last Sunday of October, at 2:00 local time'.
For the first example you would choose '1st', 'Sunday', 'April', '2:00'. For the second, you'd choose 'Last', 'Sunday', 'October', '-2d 02:00'.
You can also choose a fixed date and time using for instance 'Absolute Day', 'Day 28', 'April', '02:00'.
The time is always in the current local time zone, including any daylight savings adjustment.
Trip: Afterhours

Info
These parameters allow you to specify which times are after-hours, for the purpose of applying different trip tracking parameters at those times.
Set both the start and end parameters to 00:00 to disable (default).
Set the start to 00:00, and the end to 24:00, to make the entire day after-hours.
Setting a start time to before the end time makes the intervening times after-hours.
Setting the start time to after the end time makes the times between 00:00 and the end time, and between the start time and 24:00, after-hours.
Wakeup Threshold

Wakeup Threshold
Required amount of force
Range 1 to 8
In units of 63 mG
To wake accelerometer up
Wakeup Count
Required time of the force
Range 1 to 8
In units of 80 ms
Disable Wake Filter
Set to disable the trip-start filtering, that is usually applied in addition to the Wakeup Threshold and Wakeup Count
The wake filter rejects small disturbances, requiring sustained jostling before a trip starts
The filter only starts a trip when it has seen 1 seconds worth of above-threshold movement in a 4 second period, or repeated short movements over several 4 second periods
This setting disables the filter during work hours only
The default is false (not disabled)
This is good for battery life, but if you require higher sensitivity, or the filtering is causing too much latency for your application, you can disable it
+ After Hours
Set to disable the trip-start filtering after-hours
The default is false (not disabled)
This can be useful for theft alerting, as it allows you to detect even minor bumps after-hours, without producing many false positives during normal work hours
References