How do I run Vivado 2019.1 from the command line on Linux?
- Zach Pfeffer

- Nov 30, 2020
- 1 min read
Updated: May 14, 2023
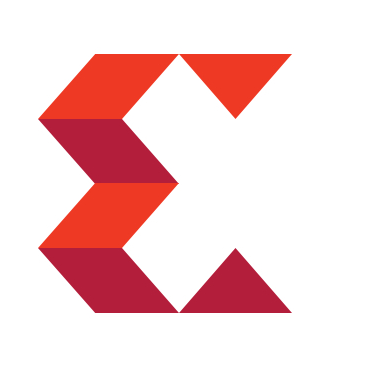
This post shows how to run Vivado 2019.1 from the command line. It also shows you how to run Vivado in non-GUI mode and in batch mode.
Steps
Step #1: Open a terminal
Step #2: Figure out whether you're running csh or bash by typing:
ps -p $$
You should see something like:
PID TTY TIME CMD
2729 pts/1 00:00:00 bash
Step #3: Find settings64.sh or settings64.csh
find / -name "settings*sh"
You should see something like:
/tools/Xilinx/Vivado/2019.1/settings64.sh
/tools/Xilinx/Vivado/2019.1/settings64.csh
Step #4: If you're running bash type:
source /tools/Xilinx/Vivado/2019.1/settings64.sh
vivado
...or csh type:
source /tools/Xilinx/Vivado/2019.1/settings64.csh
vivado
You can also use:
vivado -mode gui
...and to get helpL
vivado -help
You should see something like:
****** Vivado v2019.1 (64-bit)
**** SW Build 2552052 on Fri May 24 14:47:09 MDT 2019
**** IP Build 2548770 on Fri May 24 18:01:18 MDT 2019
** Copyright 1986-2019 Xilinx, Inc. All Rights Reserved.
start_gui
...and then see the GUI pop up.
Stop the GUI from the GUI
If you'd like to stop the GUI from the GUI
Step #1: Click Tcl Console

Note: you can minimize the console by clicking:

Step #2: type stop_gui in the console

You'll see a Vivado prompt:

Note 2: Type start_gui to restart the GUI.
Run Vivado without a GUI
To run Vivado without the GUI type:
vivado -mode tcl
^^^ from page 4 of [UG835 v2019.1 Tcl Command Reference Guide]
Run Vivado in Batch Mode, i.e. Just Run a TCL Script
vivado -mode batch -source <your_Tcl_script>
^^^ also from page 4 of [UG835 v2019.1 Tcl Command Reference Guide]
References
.png)
